見出し文の作成
文字を入力する
作成する場合は、見出し文入力ボックスに「●」が入ってるので、それを消して文字を入力します。

右側の表示エリアに反映されます。
直接改行すると2行になります。何行にでも出来ます。
文字サイズを変える
文字サイズボックスで指定します。
・▼▲ボタンで増減(Ctrlキーと同時で大きく)
・直接数値を入力してEnter
・ボックスクリックして[↑][↓][PageUp][PageDown]で増減
・マウスホイールで増減
などいろんな指定方法が使えます。
(→12.3.数値入力の便利な使い方)

単位は「倍」で、記事の文字大きさとの倍率です。
初期設定では、0.5倍単位で指定できますが、刻みや使用単位の変更も可能です。
扁平にする
全ボタンで全体サイズ指定になります。
天地と幅をそれぞれ指定します。

見出し文の縦・横方向を変える
↓→で切り替えられます。
見出し全体の縦・横を変えると、各見出し文の縦横方向は自動で変わります。

半角連数字の自動縦表示
縦見出し文の場合、連数字は半角で打つと自動的に回転して縦表示になります(行中縦)。
縦表示になるのは4桁まで。
3桁以上の場合、文字サイズ指定(正方)なら数字部分が左右にはみ出しますが、全体サイズ指定なら幅が揃います。
(全体サイズ指定は扁平を掛けることが多いため)。

"3.7" "99.9"など小数点表記の場合も同様です。小数点を含めて4文字までが対象です。
サイズ指定の単位と刻み変更
見出し文の文字や全体サイズの指定は、デフォルトで「0.5倍」刻みですが、変更するには
メニューから[仕様単位と刻みの変更]をクリック。指定画面が出るのでそこで指定します。
ワープロ等で使うポイントや、新聞で使う「正倍」などが指定できます。
刻みは自分で任意の値も指定できますが、1を割り切れる数値にした方がよいです(0.125など)。
見出し文を追加・削除する
見出し文編集エリアのトグルボタンをクリック。押下状態になると追加できます。見出し文を入力すると反映されます。



トグルを再びクリックして非押下状態になると、非表示になります。
非表示状態の見出し文はそのままでは消えないので、見出し文を空にしてから非表示にして[保存終了]すると完全に消えます。
見出し文の位置関係を変える
見出し表示エリアで動かしたい見出し文を選択(クリック)。
青い選択枠が出て、カーソルが
 に変わるので、天地左右にドラッグで移動します。
に変わるので、天地左右にドラッグで移動します。
下図は「天」の見出し文を「尻」に移動する例。(下半分までドラッグすれば後は位置が自動調整されます)



「主・脇」を「肩・主」に変える例。(中心が「主」より右までドラッグすれば後は位置が自動調整されます)
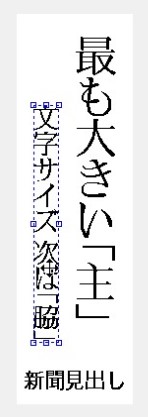
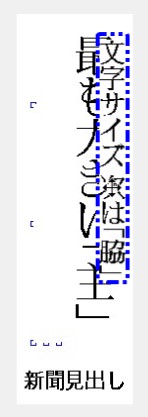
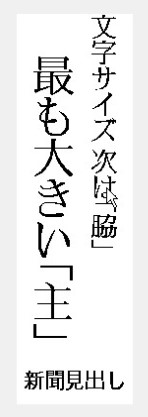
上下左右の細かな移動を含む位置調整については見出し文の位置調整 で説明します。
見出し全体の組方向を変える
縦見出しを横見出しに、あるいはその逆にするには縦組←→横組ボタンをクリックします。
全体のサイズを同時に変えることも、そのままにすることも出来ます。
各見出し文の縦・横はすべて逆になります。
約物の自動半角処理
見出しでは、上記の見出し例でも分かるように、句読点や括弧類の「約物」は自動で半角取りになります。(全角文字を半角文のスペースで処理します)
なお、2行以上の見出し文の場合、文字ができるだけ綺麗に揃うように、約物を自動で全角取りにする場合があります。
小さな仮名の自動⅔処理
「っ」「ァ」など小書きの仮名(捨て仮名)は自動で⅔文字取りになります。